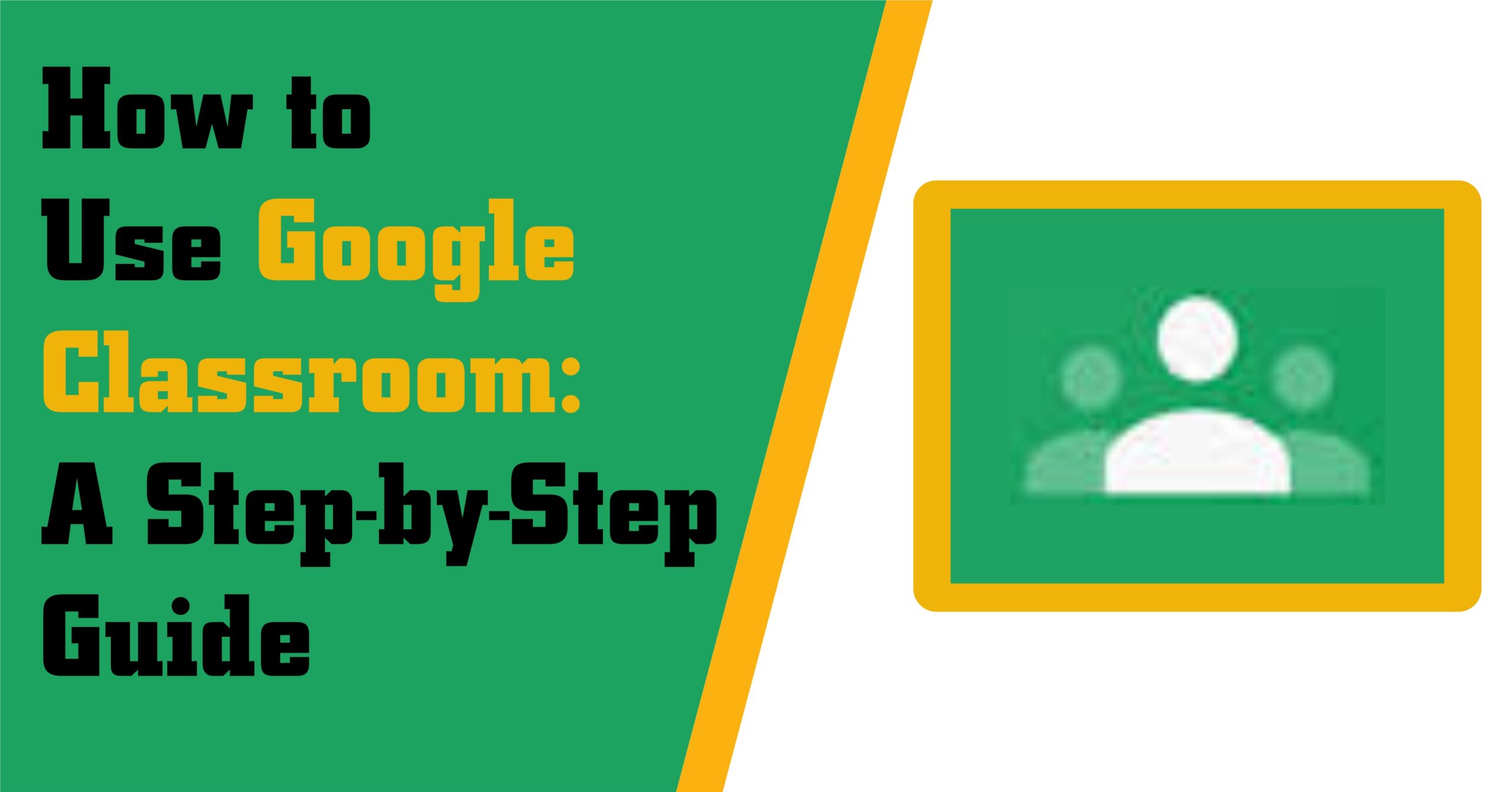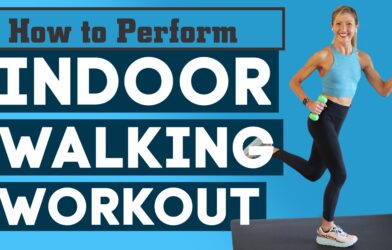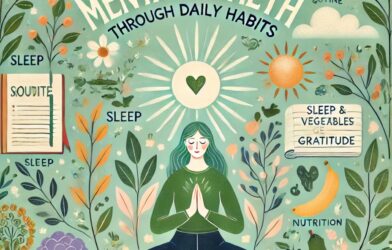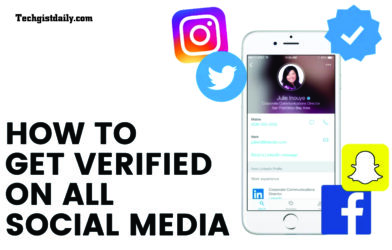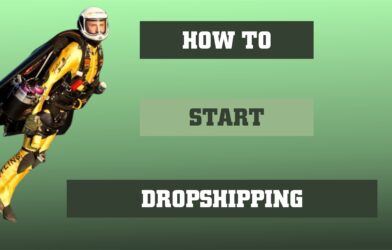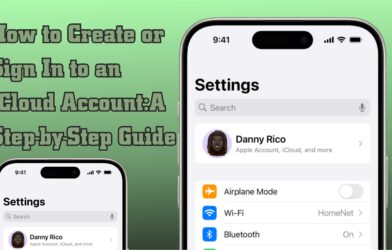Google Classroom is a multi-purpose, easy-to-use tool built for teachers, students, and administrators. It simplifies online learning and makes classroom management relatively easy.
Be it through setting up a new class as a teacher or joining as a student, this guide shall help you make the most out of Google Classroom.
1. Setting Up Your Google Classroom Account
- Sign In: Open the Google Classroom. You must sign in with a Google account, and if your school has provided you with a Google Workspace for Education account, use that account.
- Opening the Classroom: Upon signing in, you will be taken to the main Google Classroom dashboard from where you can view created or joined classes. You can,
2. Create or Join a Class
- Teachers: Begin creating your class by clicking the ‘+’ button from the top right of the page; then, tap ‘Create Class’. You are to fill in the details, such as naming your class, section, subject, and room. Once you are done with that, Google Classroom generates a class code, which you may share with your students.
- Students can join a class by clicking the ‘+’ sign and then selecting ‘Join Class’. Following this, a student will have to enter the class code that the teacher provides, and he or she will be enrolled with immediate effect.
3. Overview of Google Classroom Interface
The layout or interface of Google Classroom includes but is not limited to the following:
- Stream: Stream is like a newsfeed where the teacher could post announcements, updates, and resources. In it, students can view updates and even comment, depending on the settings.
- Classwork: This tab allows the teacher to assign, quiz, and also provide other materials. It is organized by topic for easy access by students to resources and assignments.
- People: This shows the list of teachers and students who comprise the class. It’s pretty useful for seeing who is in your class and how to contact a person when the need arises.
- Grading: Teachers can view and grade submitted assignments and see the individual grades of all the students. Students can also view their grades here if made visible by the teacher.
4. Assignment Creation and Management
- For Teachers: In the Classwork tab in Google Classroom, you will select ‘Create’ and decide on an assignment, quiz, or question. You are then able to attach files, Google Docs, Google Slides, or links to external resources. You also have the capability to schedule a due date and assign points for grading.
- For Students: To submit an assignment, first select the Classwork tab, then select the assignment, and then select any attached resources provided. You can also submit your work directly in Google Classroom by attaching files from Google Drive, creating a document, or by taking pictures of written work.
5. Communication and Collaboration
- Announcements and Comments: Within the Stream, instructors can make announcements, and provided that the instructor is allowing it, students can comment to question or to communicate with other classmates. When instructors want to close comments for particular reasons, that option is given.
- Private Comments: Students can leave private comments on the submission about any questions they have on an assignment. This is a great way to ask specific questions directly to the teacher.
- Notifications via Email: Teachers and students can allow notifications with regard to Google Classroom. They will instantly receive email notifications when new assignments, due dates, announcements, and grades are created.
6. Progress Monitoring and Grading
- For Teachers: Once assignments are submitted, teachers also have the opportunity to directly grade them through Google Classroom. Teachers can offer feedback to students by placing comments within the work each student has submitted. The Grades tab also includes a summary of each student’s performance, making it quite easy to track their progress over time.
- For Students: Under the Grades tab, students can view all their grades and whether or not the teacher has given them any feedback for assignments. In this way, it helps them to keep track of where they are at and where they may need to put more emphasis.
7. Some Tips on How to Effectively Use Google Classroom
- Organize Classwork by Topics:Teachers can organize assignments and materials by topics such as “Homework,” “Quizzes,” or by particular subjects. This makes navigation in the Classwork tab easy on the part of the students.
- Due Dates and Reminders: Thankfully, due dates keep students on their toes. And with posting in the Stream, teachers will be able to remind students of approaching due dates.
- Integrate Other Google Tools: Google Classroom has quite great integration with other Google tools like Google Drive, Docs, Sheets, and Slides. Take full advantage of that to make creating assignments easier and share resources with seamless integration.
Conclusion
Google Classroom is an intuitive, powerful tool for in-person and remote learning. By simply learning the basics of setting up, navigating, and using Google Classroom, the teacher and student can offer a more organized and collaborative way of learning.
Be it posting assignments, grading, or just sharing resources, Google Classroom makes the management of the classroom smooth and easier to navigate for any and all parties involved.