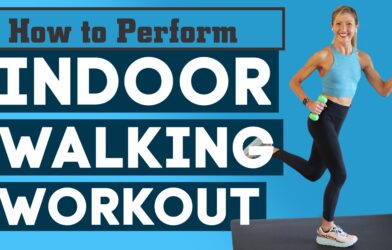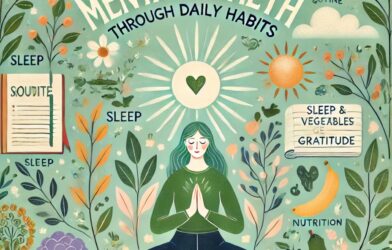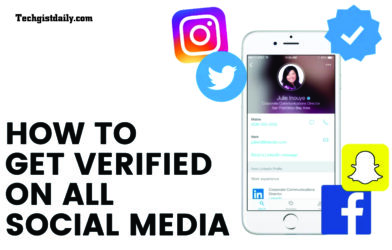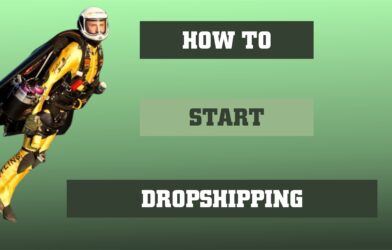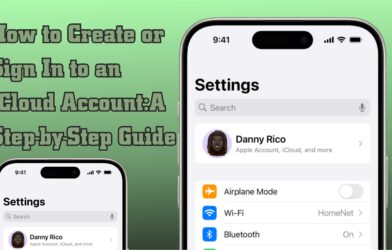With the post-pandemic effect, today every working professional is generally shifting to remote work. Such development in this respect requires tuning your computer not just for normal use but for optimized communication, safety, and performance. Learn advanced techniques to maximize productivity in this tutorial and keep your system running top-notch, whether you work full-time at home or in a blended environment.
Step 1: Enhance Internet Connectivity
A good internet connection forms the backbone for any remote setup. While 25 mbps should service most needs on video conferencing and collaboration tools, you could be requiring more depending on how you handle large files or video streaming.
Advanced Tips:
-
Placement of Router:
Locate your router in the center of everywhere to minimize interference of signals with fewer obstructions, like walls and furniture. Avoid placing the router near metal objects or microwaves because they disrupt the Wi-Fi signal.
-
Mesh Networks:
If your house is big enough or the walls are thick, then you must invest in a mesh network system like Google Nest WiFi or Netgear Orbi. These systems extend the reach of your WiFi and provide seamless internet access throughout your home.
-
Quality of Service (QoS) settings:
These allow you to change settings in your router to give certain kinds of traffic priority. You may wish to give all video conferencing traffic (Zoom/Teams) higher priority than file downloads or online streaming services for smooth communication during your work hours.
Pro Tip:
Periodically run speed tests using online tools like Speedtest.net and chart the speeds over time. If this fluctuates during working hours, it may be time for upgrading your Internet plan or even changing providers.
Step 2: Reduce System Load by Controlling Background Processes
Since it requires toggling between different applications simultaneously while working remotely, too many running background processes can make your system slow. Make your system free up a bit more resources by reducing unnecessary programs at boot-up time and disabling useless services.
Advanced Tips:
-
Schedule Tasks:
For Windows, use the Task Scheduler, and LaunchAgents/LaunchDaemons for Mac to schedule non-essential tasks, like updates and backups, when you are not working. You really would not want your system churning away during meetings or critical junctures of work.
Windows:
- Open Task Scheduler
- Create a new task and run it at a time when you are not on your computer, like nightly or weekly.
Mac:
- Open Terminal.
- In macOS, the command-line utility that manages services and is used to schedule background tasks is launchctl.
Example command:
sudo launchctl load /System/Library/LaunchDaemons/com.apple.backupd-auto.plist Disabling Unnecessary Services:
- Windows: Turn off services that are not essential for work; these include all services for games using MSConfig and update services that run in the background.
- Mac: Check your System Preferences > Users & Groups for anything you may have set up to automatically open on login and disable anything you don’t need.
Pro Tip:
If Adobe Creative Suite apps, video editing programs, and gaming platforms are resource-intensive, then it’s best not to open them during work, so as to ensure smooth functioning of calls and data transfer.
Step 3: Ensure Video Conferencing Setup for Efficiency
Video conferencing plays a huge role in working remotely, and optimization of your setup means smooth communication without technical hiccups.
Advanced Tips:
- External Cameras and Microphones: Consider investing in a Logitech C920 HD external webcam and a dedicated microphone. Most times, inbuilt laptop cameras and microphones are of lower quality, leading to poor video and audio during calls.
- Light: Proper lighting boosts your video quality a lot. Place a lamp behind your monitor for soft, natural lighting or use a ring light to maintain balanced professional lighting.
- Dual Monitor Setup: One can do a dual-monitor setup in order to keep video conferencing on one screen while using the other screen for notes, presentation, or multitasking. Easily share one screen during a call while referring to your notes on the other screen.
Pro Tip:
Close all unnecessary applications and browser tabs before joining a video call to help your computer save CPU and RAM usage. Applications for video calls, like Zoom or Teams, are the most consuming hence will lag your system if that computer is burdened.
Step 4: Configure Cloud Storage for Seamless File Management
Cloud storage solutions are necessary for working remotely, enabling you to be sure of access to your files wherever you go. You should make sure that you optimize your cloud setup for better efficiency.
Advanced Tips:
- Optimize Sync Settings: Open the application of your cloud storage-that is, Google Drive, Dropbox, OneDrive-and set it to selectively sync the folders you seldom use. By doing this, you will save hard drive space and reduce unnecessary synchronization of files. Example: If you are working on several projects, only sync the active project folders to your local drive. Archive older or completed projects to cloud-only access to maintain a clutter-free desktop.
- Automatic Backup: Employ backup software such as Backblaze or Acronis True Image to back up your files automatically to the cloud. Set incremental backups to execute at the close of every workday to make sure there is no data loss.
Pro Tip:
Utilize version history in cloud storage services to restore previous versions of a document in case something goes wrong-for example, when a file gets deleted or corrupted.
Step 5: Advanced Security Measures
Among the main concerns of working remotely is security, especially when handling sensitive or proprietary material. Below are a set of advanced security practices to help protect your data and maintain privacy.
Advanced Tips:
- Multi-Layer VPN Setup: Use a reputed VPN service such as NordVPN or ExpressVPN to encrypt your connection for accessing corporate resources. If you want added security, you may want to go for the split-tunneling VPN setup by which only work-related traffic will go through the VPN while leaving your personal browsing untouched.
Split-Tunneling Setup:
Also, in your VPN client settings, make sure that the option to choose which apps or sites go through the VPN is enabled, for unnecessary slowing from routing all traffic through the VPN will be avoided.
- Password Manager with Two-Factor Authentication: The password manager such as Bitwarden or 1Password should be used for generating and storing strong, unique passwords. Enable two-factor authentication on all accounts, using Google Authenticator or a hardware key like YubiKey for maximum security.
- Encryption of Data: Always encrypt sensitive data on files and folders with BitLocker if using Windows or FileVault if using Mac. This ensures that in case your computer gets stolen, your data remains secure.
Pro Tip:
Periodically refresh and review the security protocols. Ensure that if you need to access company resources remotely, the IT department of your company establishes a protocol for safe connection through firewalls, endpoint protection, and secure connections of remote desktops.
Conclusion
Optimizing your computer for remote work involves much more than software installation and adjustments: ensuring a stable internet connection, freeing up system resources, optimizing video conferencing, organizing cloud storage, and strengthening security. The following post is going to show you just how to operate a smooth, efficient, and secure environment for remote work by means of actionable strategies that will not just help you survive but actually thrive in your work-from-anywhere setting.