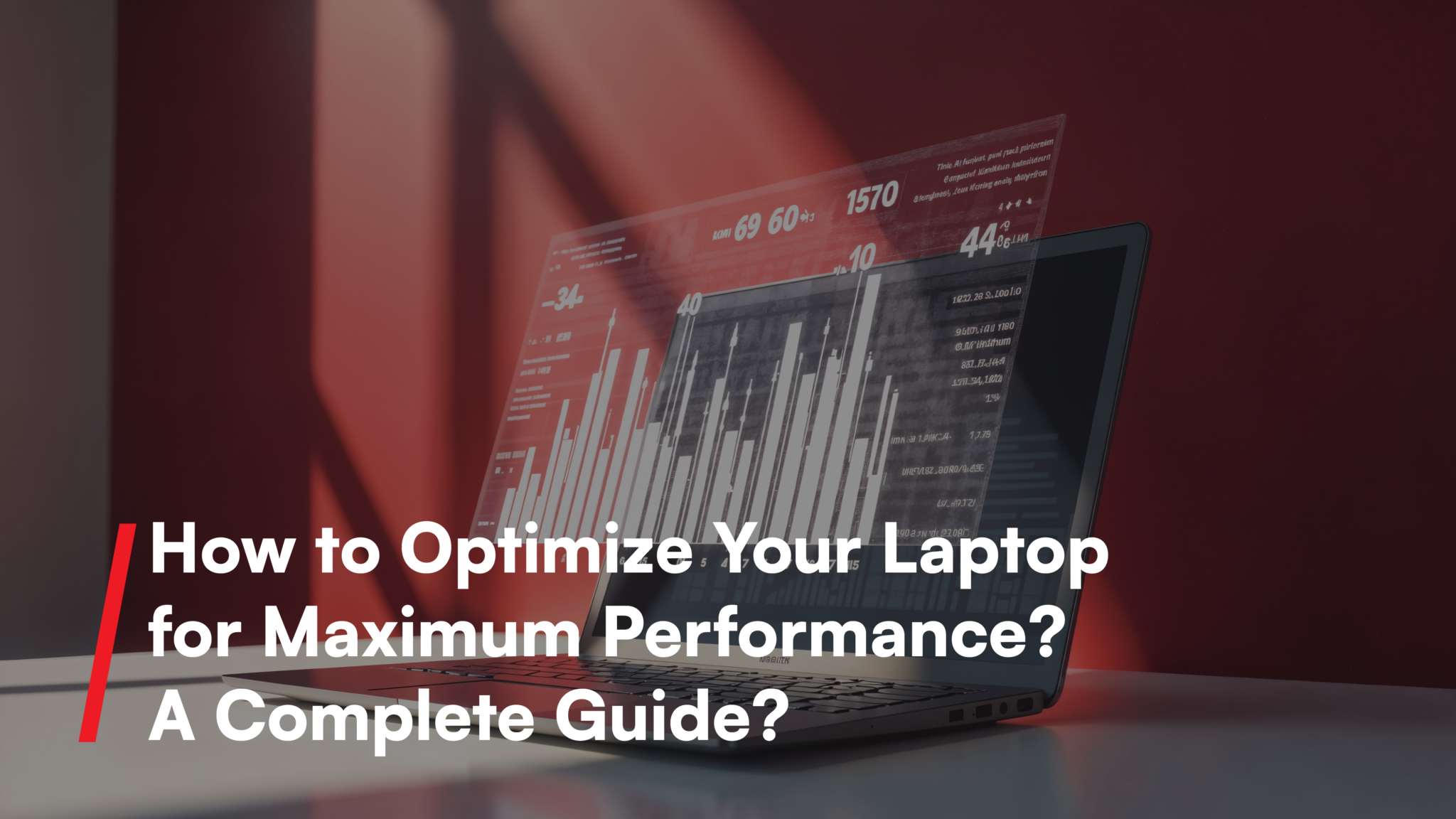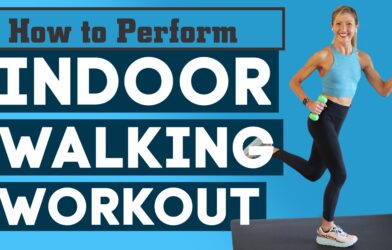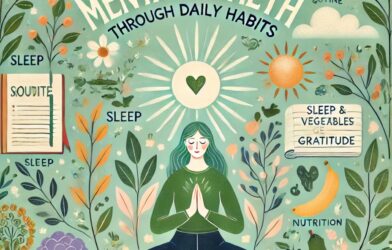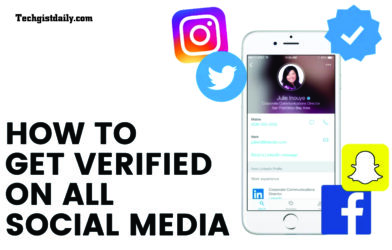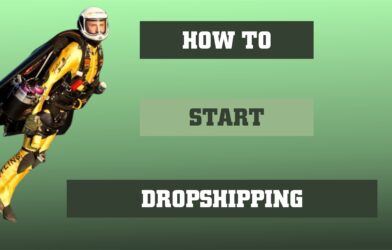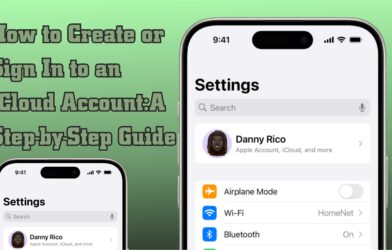Laptops have become indispensable tools, be it for business, gaming, or personal reasons. If well cared for, the life of the device can easily be extended beyond the typical 3-5-year lifetime. In this article, we will go over advanced long-term optimization tips that go beyond the basics and that will keep your laptop fast, efficient, and stable for years to come.
1. Keep Your Laptop in a Clean and Cool Environment
The most common cause of early laptop failure is overheating. High temperatures can damage internal components such as a processor or battery. Here is how you can maintain the right temperature:
1.1 Cooling Pads
Cooling pads are affordable and work great for keeping your laptop cool. They function by increasing the airflow on the bottom of your device. Regarding models, various cooling pads can lower the temperature in your laptop up to 10°C, which greatly improves its performance.
- Pro Tip: Choose a cooling pad with adjustable fan speeds for greater customization. Most importantly, ensure it is the size appropriate for your laptop.
1.2 Cleaning Air Vents Regularly
Dust is the silent enemy to your laptop: over time, it clogs the air vents and fans and traps heat inside the machine.
- How to Do It: Use compressed air at least every six months to blow dust out of the vents gently. If you are comfortable opening up your laptop, then you may clean internal fans for a deeper cleaning.
2. Optimizing the Battery for Long Life
Of course, laptop batteries degrade over time, but if you take good care of them, you can slow the process and maximize your battery life.
2.1 Avoid Overcharging
Among common myths on laptop batteries is that keeping your laptop plugged in continuously will not harm it. In reality, most modern laptops ship with lithium-ion batteries, which are significantly suffering from continuous overcharging.
- Best Practice: When your battery is completely charged, unplug and use it down to about 20-30% of charged before recharging. Just the same, do not let your battery completely drain either since this causes undue wear.
2.2 Power-Saving Modes
Turn on power-saving modes whenever you are working with light tasks, like browsing or video watching. Most laptops by default have built-in power plans that will automatically adjust the screen brightness, processor speed, and background processes to help make the battery last longer.
- Pro Tip: Utilize “Battery Saver” mode for Windows under Settings > System > Power & Sleep or enable “Energy Saver” through Mac’s System Preferences.
3. Keep Your Software and Hardware Current
Outdated software and drivers can slow your system down and give you compatibility problems with newer apps and peripherals.
3.1 Update Drivers and Software
Drivers are a crucial component; they fill the gap between your laptop hardware and software. If they remain outdated, it may result in underperforming of the system as a whole.
- What to Update: Graphics drivers, Wi-Fi adapters, sound cards, and chipset drivers are crucial in ensuring that your laptop functions smoothly. Most manufacturers provide user-friendly software that automatically searches, downloads, and installs driver updates.
- For Windows Users: Check for system-level driver updates using “Windows Update.” For graphics cards, software like NVIDIA GeForce Experience or AMD Radeon Software will keep your drivers up to date.
- For Mac Users: If you are using macOS, by default, it searches for updates. You can do that from the “System Preferences > Software Update.”
3.2 Manage Startup Programs
With more time, there will be more and more applications opening up during the booting process, which in turn will further reduce the efficiency of the OS and the booting speed of your laptop.
How to Manage:
- For Windows: You can open the Task Manager with Ctrl + Shift + Esc. Go to the tab “Startup.” Turn off the applications that are not required to open up automatically.
- For Mac: open “System Preferences > Users & Groups > Login Items”, and remove unwanted applications.
4. Maximize Storage Efficiency
Running out of storage slows down your laptop and creates a hole in its performance, especially if you do something on your laptop that requires high memory, like video editing or gameplay.
4.1 Run Regular Disk Cleanup
Do you run out of disk space? Well, it is time for digital cleaning.
- For Windows Users: You can remove temporary files, contents of the recycle bin, and system files using “Disk Cleanup”. In addition, schedule disk cleanup tasks to run on a weekly basis.
- Mac Users: You can review and clean up unnecessary files using “Optimize Storage” under “About This Mac > Storage”. This will go ahead to suggest moving big files to the cloud as well as removal of old attachments.
4.2 Upgrade Your Storage
If you are always running out of space, you might want to consider a hard drive upgrade.
- SSD (Hard Disk Drive): Replacing with an SSD will go a long way in improving the overall speed and reliability of your laptop significantly. So far, SSDs have proved faster, more durable, and less prone to mechanical failure compared to hard disk drives.
- External Storage: If upgrading your internal storage isn’t an option, consider using external hard drives or cloud storage. Services include Google Drive, Dropbox, and OneDrive. These offer pretty reasonable cloud solutions for both personal and professional use.
5. Run Regular Security Scans
Security is also one of the most important reasons you want to take care of your laptop for longevity. Malware and viruses not only slow down your system but can also compromise sensitive information.
5.1 Make Use of Antivirus and Anti-Malware Software
It is also very important to run regular virus scans on your laptop.
- Tools Over Malwarebytes, Windows Defender, and Norton Antivirus will protect in real-time and allow for scheduling of scans.
- Best Practice: Configure your antivirus program to scan once a week. Also be sure the virus definitions are up-to-date to protect against current viruses.
5.2 Enable Your Firewall
A firewall is a first line of defense from unauthorized access against your laptop. The proper activation of a system firewall and its correct configuration is highly essential.
- For Windows Users: To know the status, go to “Control Panel > System and Security > Windows Defender Firewall.”
- For Mac Users: Go to “System Preferences > Security & Privacy > Firewall.”
6. Back Up Your Data Regularly
These are sudden hardware crashes, so regularly backup your data.
6.1 Use External Hard Disk
With an external hard drive, one can take a faster backup. Backup all of your important files once a month.
6.2 Utilize Cloud Storage
This helps add an additional layer of security towards the safety of your data. If you have cloud storage through services like Google Drive, iCloud, or OneDrive, your files will be automatically synced so that in case something unfortunate happens to your laptop, your data is safe, and you are able to reach that particular data.
- Pro Tip: Automatically make backups to the cloud as a way to save yourself from manually backing it up and further reduce the chances of losing your data.
7. Conclusion: How to Keep Your Laptop in Prime Condition
You will be able to keep your laptop efficient, fast, and secure for the longest time by following these detailed steps. Maintenance tasks might sound a bit unexciting, but it’s quite easy to include them in your routine. You will be assured that everything possible is done to extend the service of your laptop, prevent unexpected failures, and enable you to work with it more smoothly.