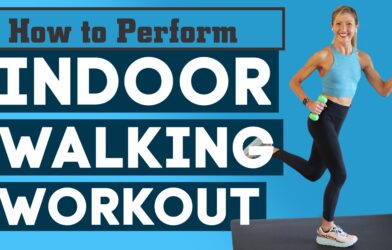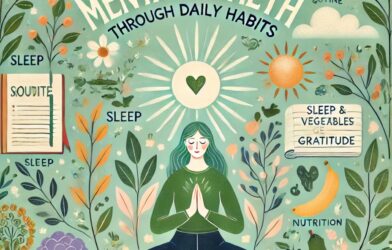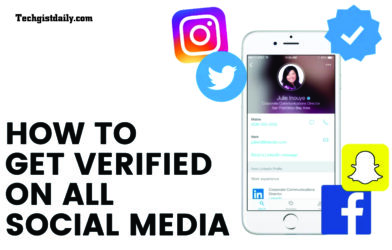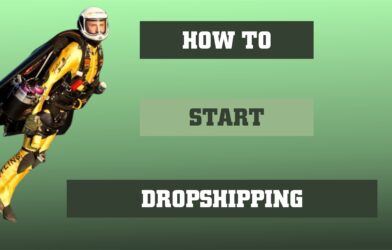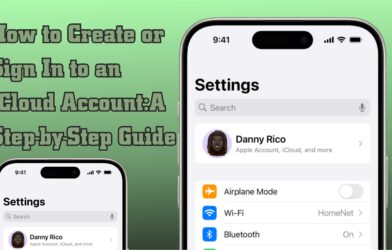A slow computer can be a big obstacle to productivity and enjoyment. It doesn’t matter if you are working, gaming, or just browsing — a slow system may irritatedly make things slow. Fortunately, there are several effective things you can do to improve the performance of your computer. This article will guide you through a variety of ways you can speed up your computer and make it more efficient.
1. Clean Up Your Hard Drive
Why It Matters:
Your hard drive builds up unnecessary extra files that can slow down your computer over time. That includes temporary files, system caches, and old downloads taking up valuable storage.
To Do:
-Delete Unwanted Files:
On Windows: Open File Explorer, go to Documents, Downloads, and other folders, and delete the files you no longer need. Also, empty your Recycle Bin.
macOS: Open Finder and clean your Documents, Downloads, and other folders of older files. Make sure at the end to empty the Trash.
– Run the Disk Cleanup Tools:
Windows: Press the `Win + S` shortcut, enter “Disk Cleanup,” and press on the Disk Cleanup tool icon. After opening it, select which drive you’d want to clean up; then you select the types of files that you want to remove, such as temporary files or system cache items.
macOS: click the Apple menu, then About This Mac > Storage > Manage, after that use recommendations to optimize storage.
2. Uninstall Unnecessary Programs
Why It Matters:
Unused programs take up great resources of the system, as well as storage space, which impedes the performance.
What to Do:
Windows: Go to `Control Panel > Programs > Programs and Features`. Under the list of installed programs, check on those you don’t use anymore. Click the “Uninstall” button.
macOS: Launch Finder, open Applications, then drag the unused app into the Trash. Alternatively, you could make use of an uninstaller for further cleaning.
3. Hardware Upgrade
Why It Matters:
Sometimes, renewing hardware can result in a large boost in performance, particularly in case of computers that are somewhat older.
What to Do:
– Add More RAM:
– Check Compatibility: Go through the specifications of your computer for what type of RAM it uses and up to what limit it can be upgraded.
– Buy and Install Compatible RAM: Buy compatible RAM modules and follow installation instructions as mentioned in your computer’s manual or seek help from a professional if necessary.
– Use an SSD Instead of the Current Hard Drive:
– Selection of SSD: Get an SSD that serves your needs best in both capacity and speed.
– Installation of SSD: Clone your currently used hard drive onto the SSD or install a fresh operating system on it. Follow any guides for installation or, where necessary, consult a professional for that purpose.
4. Updates of Software and Driver
Why Important:
Software updates and upgrades of drivers might keep the performance better, squash bugs, or increase compatibility.
What to Do:
Operating System:
Windows: Go to `Settings > Update & Security > Windows Update`, and click “Check for updates” to make sure you have the latest OS updates.
macOS: Click the Apple menu, go to `System Preferences > Software Update`, and install any available updates.
Drivers:
Windows: Go to Device Manager (`Win + X > Device Manager`), right-click on hardware components, and click “Update driver.”
macOS: For the most part, macOS performs driver updates with system updates. However, open System Preferences > Software Update` and check for updates.
5. Configure Startup Applications
Why It Counts:
Applications that launch automatically upon your computer’s start can delay the boot process by taking up system resources.
To Perform:
Windows: Press `Ctrl + Shift + Esc` to open Task Manager, go to the Startup tab, and look at the applications listed there. Right-click on each application that you do not need and select Disable.
macOS: Go to `System Preferences > Users & Groups`, select your user account, click the Login Items tab, and remove unwanted items from there.
6. Run a Virus and Malware Scan
Why It Matters:
Malware and viruses can have a great impact on your computer’s performance by consuming the resources of the system and thus resulting in system instability.
What to Do:
Antivirus Software:
– Windows/macOS: Run antivirus software to do a complete scan of your system. Follow the application’s instructions while it takes you through the deletion process of detected threats.
– Regular Scans:
– Carry out regular scans in order for the system to remain safe and run smoothly.
7. Adjust Power Settings
Why It Matters:
Power settings can decide how your computer utilizes its resources, which again affects performance.
What to Do:
Windows: Go to `Control Panel > Hardware and Sound > Power Options` and click on a high-performance plan. This ensures the computer is using its resources effectively.
macOS:
Go to System Preferences > Battery and begin making settings to optimize performance. In the case of a desktop, you should begin making settings in System Preferences > Energy Saver.
8. Routine Maintenance
Why:
Regular maintenance prevents performance issues in general and extends your computer’s life span.
To Do:
D – Defragment Your Hard Drive:
Windows: In the search box of the Start menu type “Defragment,” then select “Defragment and Optimize Drives.” Select your hard drive and click “Optimize.” Note: SSDs should not be defragmented.
Clean Your Computer Physically:
Dust Removal: Switch your computer off and open the casing. Use compressed air to blow off dust from fans and other parts. For laptops, gently brush away dust from vents and fans.
9. Consider Refreshing or Reinstalling Your System
Why It Matters:
A fresh installation of your OS can fix deep-rooted problems in performance and give your computer a new lease on life.
What to Do:
System Refresh:
Windows: Go into Settings, then Update & Security, then Recovery. Click “Reset this PC.” You can choose to either keep your files or remove them.
macOS: Restart your Mac. Immediately hold the Command + R keys until you see the Apple logo along with a progress bar. Let go of the keys when you see the window for macOS Utilities. Select “Reinstall macOS.”
Reinstall OS:
– Backup Data: Make sure you have backed up all your important data.
Reinstall: Perform a fresh installation by following installation instructions from your operating system.
For these steps to be taken seriously, they have to be comprehensively designed and followed. The best way, therefore, to get your computer running at great speeds and performance is through timely upgrading and regular maintenance. This way, the system will not lag behind, adding to your potential to gain from your technology.